HYPER CAM - 3
HyperCam captures the action from your Windows screen and saves it to AVI (Audio-Video Interleaved) movie file. Sound from your system microphone is also recorded.
Please note that HyperCam is not intended for re-recording of other video clips from the screen (e.g. playing in Media Player, RealVideo, QuickTime etc.), but rather for creating regular software presentations, tutorial, demos etc. If you still want to try it for re-recording other movie clips, please
read this, HyperCam supports text annotations, sound, and screen notes (great for creating automated software demos and software training!). You can also select Frame rate and compression quality prior to recording your movie.
INSTRUCTION :
Step 1. Start HyperCam 3.You should see its main window opened. Before you can start recording a video, you should select one of the available capture areas. You can read more about different capture modes here, but now simply click the "Region" button. Marked as 

Step 2. Define the region of your screen you would like to record. Simply point the upper-left corner of the region with the mouse and click to confirm, then resize to the bottom-right corner and click again. You should see a red border indicating the region of your choice
Step 3. Now click the big red button to start recording the video. Also remember the hot key for the start/pause action - F2. Press it at any time to pause the recording or resume it again. Once the recording starts, you'll notice that HyperCam window has disappeared from the screen (obviously, you don't want it in your video) and has minimized to a HyperCam Toolbar

Step 4. Now do some actions within the capture area - move your mouse back and forth, open some applications, or whatever else you want to record. To pause the recording, press F2.

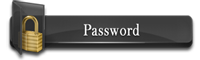

No comments:
Post a Comment